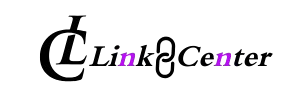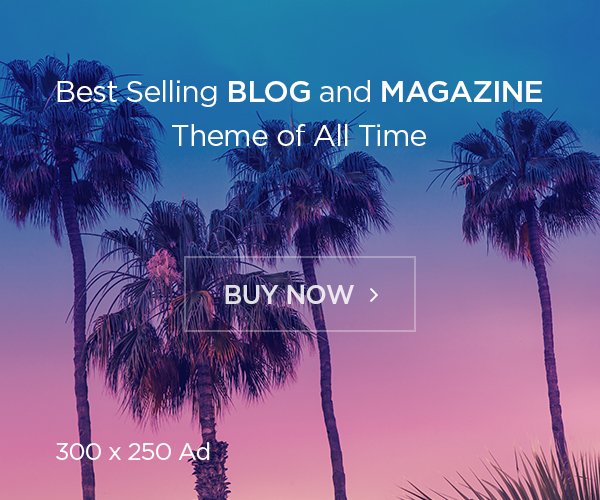If you’re a fan of The Sims 4, you know how mods can add fun and exciting new elements to the game. The Sims 4 Mod Manager is a tool that makes it easy to manage all of your mods and ensure that your game runs smoothly. With this manager, you can easily organize, install, and update mods without the hassle of doing everything manually.
Using the Sims 4 Mod Manager helps you stay on top of your game mods, reducing the chances of any issues like crashes or conflicts. In this post, we’ll guide you on how to use this tool to improve your Sims 4 gaming experience.
What is Sims 4 Mod Manager and Why You Need It
The Sims 4 Mod Manager is a helpful tool for managing mods in your Sims 4 game. It makes the process of adding, removing, and updating mods much easier. Without it, you would have to do everything by hand, which could cause problems like game crashes or confusion. This tool keeps everything organized and helps you avoid these issues.
Mods can make your Sims 4 experience more fun by adding new features, but if you don’t manage them correctly, your game may stop working properly. That’s where the Sims 4 Mod Manager comes in. It organizes and updates mods, so you can enjoy your game without worrying about problems.
How to Install Sims 4 Mod Manager in Simple Steps
Installing the Sims 4 Mod Manager is very simple and takes just a few steps. First, you need to download the tool from a trusted website. After downloading, you just need to follow the setup instructions to install it on your computer. It will guide you step-by-step through the installation process.
Once installed, open the tool and link it to your Sims 4 game folder. This will allow the manager to access your game and manage mods easily. You are now ready to start adding, updating, or organizing your mods.
The Best Features of Sims 4 Mod Manager for Easy Mod Management
The Sims 4 Mod Manager comes with many features that make mod management easy. One of the best features is the ability to disable or enable mods quickly. This means if you want to try out a new mod or fix an issue, you can turn off certain mods with just one click.
Another great feature is the ability to update your mods automatically. If a mod gets an update, the manager will notify you, saving you time from manually checking for updates. This keeps your game running smoothly and ensures your mods are up to date.
How Sims 4 Mod Manager Improves Your Game’s Performance
Using a Sims 4 Mod Manager can improve your game’s performance by preventing conflicts between mods. Sometimes, mods can interfere with each other, causing crashes or slowdowns in the game. The mod manager helps you organize and test your mods, reducing the chance of these issues.
By managing mods more efficiently, the Sims 4 Mod Manager can also help keep your game running faster. You don’t have to worry about unnecessary or outdated mods slowing down the game. It’s a simple way to ensure your game performs at its best.
Step-by-Step Guide to Adding Mods with Sims 4 Mod Manager
Adding mods with the Sims 4 Mod Manager is very easy. First, open the manager and click on the “Add Mods” button. Then, browse your computer for the mod files you want to install. After selecting them, simply click “Add,” and the mod manager will take care of the rest.
The tool automatically places your mods in the correct folder and keeps track of them. If you decide you don’t like a mod or want to remove it, you can simply disable or delete it from the manager.
Subheading: How to Organize Your Mods in Sims 4 Mod Manager
- Create folders: Use the tool to group similar mods together. This helps keep everything neat and easy to find.
- Disable mods when not needed: You can turn off mods that you don’t want to use at the moment without deleting them.
- Sort by type: Keep mods organized by category, such as clothes, houses, or new features.
Troubleshooting Tips for Sims 4 Mod Manager Users
Sometimes, you might face issues with your Sims 4 Mod Manager. Don’t worry, though; there are simple solutions to most problems. If you notice that your mods aren’t showing up in the game, first check if they’re enabled in the manager. You can also check if the mods are in the correct folder.
If your game crashes after installing a mod, the manager will help you identify which mod is causing the problem. You can disable or remove that mod and test the game again.
Subheading: Common Issues and How to Fix Them
- Mod conflicts: Disable certain mods to find out which one is causing trouble.
- Outdated mods: Check for updates regularly to avoid problems with older mods.
- Game crashes: Use the manager to test and isolate mods causing crashes.
Can Sims 4 Mod Manager Help Prevent Game Crashes
Yes, the Sims 4 Mod Manager can help prevent game crashes. By keeping your mods organized and ensuring they are updated, the tool helps avoid conflicts that often cause crashes. It also lets you disable mods before loading the game to ensure everything works correctly.
The manager allows you to quickly identify and fix any problems caused by mods. Whether you have too many mods installed or one mod is causing an issue, the Sims 4 Mod Manager can help you prevent crashes and keep your game running smoothly.
What You Should Know About Updating Mods with Sims 4 Mod Manager
Updating mods is important to keep your game running without issues. With the Sims 4 Mod Manager, updating mods is super easy. The tool will notify you whenever a new version of a mod is available. You can then update it with just a few clicks.
It’s essential to keep your mods updated to avoid compatibility issues with the latest version of the Sims 4. The mod manager ensures that all your mods are up to date, so you don’t have to worry about game crashes or glitches.
Conclusion
In conclusion, the Sims 4 Mod Manager is a fantastic tool that makes managing mods easy and fun. It helps you organize your mods, keep them updated, and avoid issues like crashes or conflicts. By using this tool, you can enjoy your game without worrying about problems caused by mods.
If you’re a Sims 4 fan and love using mods, the Sims 4 Mod Manager is a must-have. It saves you time and makes sure everything runs smoothly. So, if you haven’t tried it yet, it’s definitely worth checking out!
FAQs
Q: What is the Sims 4 Mod Manager?
A: The Sims 4 Mod Manager is a tool that helps you organize, install, and update mods for The Sims 4, making it easier to manage your game’s mods.
Q: How do I install the Sims 4 Mod Manager?
A: To install the Sims 4 Mod Manager, download it from a trusted website and follow the setup instructions to install it on your computer.
Q: Can the Sims 4 Mod Manager prevent game crashes?
A: Yes, the Sims 4 Mod Manager helps prevent crashes by keeping mods organized and up to date, reducing conflicts between mods.
Q: How do I add mods with the Sims 4 Mod Manager?
A: Simply open the manager, click “Add Mods,” and select the mod files from your computer. The tool will take care of the rest.
Q: Do I need to update my mods?
A: Yes, it’s important to update your mods regularly to avoid compatibility issues with the game. The Sims 4 Mod Manager makes updating easy.